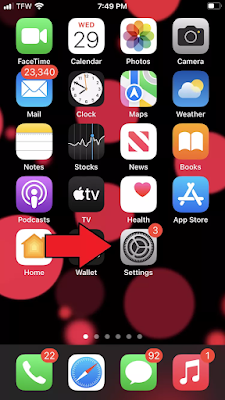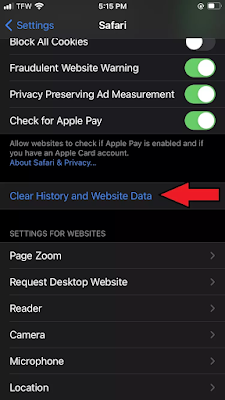we understand the significance of keeping your iPhone
running smoothly and efficiently. One essential maintenance task that often
goes overlooked is clearing the cache. In this article, we will dig into the
reasons why clearing the cache on your iPhone is crucial, exploring the
benefits it offers and guiding you through the simple steps to accomplish this
task effectively.
Understanding Cache and Its Role on iPhone
Cache is a temporary storage space utilized by your iPhone
to store frequently accessed data, such as website information, app data,
images, and other files. Its purpose is to speed up the loading times of apps
and webpages by storing relevant data locally. While cache improves performance
and user experience, it can accumulate over time, resulting in potential
drawbacks.
The Benefits of Clearing Cache on Your iPhone
1. Enhanced Performance
Clearing the cache on your iPhone can significantly boost
its performance. As cache data builds up, it can slow down app launches, web
browsing, and overall system responsiveness. By regularly clearing the cache,
you ensure that your iPhone operates at its optimal speed, allowing for
smoother and more seamless user interactions.
2. Increased Storage Capacity
Cache files can occupy a substantial amount of storage space
on your iPhone. Clearing the cache regularly helps reclaim this valuable
storage capacity, providing you with more room for essential apps, photos,
videos, and documents. This optimization of storage ensures that you can
utilize your iPhone's space efficiently without worrying about running out of
storage or encountering performance issues due to limited space.
3. Privacy and Security
Clearing the cache on your iPhone is an effective measure to
protect your privacy and enhance security. Cache files may contain sensitive
information, such as login credentials or browsing history. By regularly
clearing the cache, you mitigate the risk of unauthorized access to personal
data, ensuring that your privacy remains intact.
How to Clear Cache on Your iPhone
Now that we understand the importance of clearing the cache,
let's delve into the step-by-step process of achieving this on your iPhone.
Follow these instructions carefully to ensure a smooth cache-clearing
experience:
1. Open the Settings app: Locate the
"Settings" app on your iPhone's home screen and tap on it to open.
2. Scroll down and tap on "Safari": In the
Settings menu, scroll down until you find "Safari." Tap on it to
access Safari's settings.
3. Tap on "Clear History and Website Data":
Within the Safari settings, find the "Clear History and Website Data"
option. Tap on it to proceed.
4. Confirm your selection: A prompt will appear, asking
you to confirm your decision to clear history and website data. Tap on
"Clear History and Data" to initiate the process.
5. Wait for the cache to clear: The cache clearing
process may take a few moments, depending on the amount of data stored. Once
completed, you will notice a significant improvement in performance and storage
capacity.
Additional Tips for Optimal iPhone Performance
While clearing the cache is a valuable practice, several
additional steps can be taken to ensure optimal performance on your iPhone:
1. Regularly update your apps and iOS: Keeping your apps
and iOS up to date ensures that you benefit from the latest bug fixes, security
patches, and performance enhancements.
2. Manage storage efficiently: Regularly review and
remove unnecessary apps, files, and media to free up space on your iPhone.
3. Restart your iPhone: Restarting your iPhone
periodically helps refresh the system, clear temporary data, and optimize
performance.
Conclusion
Clearing the cache on your iPhone is a fundamental step in
maintaining its performance, optimizing storage capacity, and safeguarding your
privacy. By following the simple steps outlined in this article, you can ensure
that your iPhone remains fast, responsive, and efficient. Remember to perform
this task regularly and combine it with other best practices to enjoy a
seamless and enjoyable user experience on your iPhone.
we are dedicated to providing you with expert advice and
comprehensive guides to optimize your digital experience. Stay tuned for more
valuable insights and helpful tips to make the most of your iPhone and other
devices.
Frequently Asked Questions about Clearing Cache on iPhone
Q: How can I clear the cache from Chrome on iPhone?
A: If Google Chrome is your preferred browser on iPhone and you wish to clear its cache, you can follow these steps:
1. Launch the Google Chrome app and access the Settings.
2. Navigate to Privacy and Security.
3. Choose Clear Browsing Data.
4. Select the desired time range for deleting the data, or opt for "All Time" to remove all browsing history.
5. Specify the items you want to delete, such as browsing history, cookies and site data, cached images and files, saved passwords, and autofill data.
6. Confirm your selection by tapping on Clear Browsing Data at the bottom of the screen.
7. Once you have cleared the Chrome cache, tap Done to complete the process.
Kindly note that clearing the cache in Chrome will not automatically close all open tabs. However, it will refresh each tab and log you out of any websites. Therefore, you will need to log back in when accessing the desired tab.
Q: How can I browse on Safari without storing any history?
A: If you prefer to use Safari on your iPhone without saving any browsing history, you can enable Private Browsing by following these steps:
1. Open Safari on your iPhone.
2. Tap on the Tabs icon.
3. Select Private to initiate private browsing mode.
Q: How do I clear the app cache on iPhone?
A: Clearing app cache on iPhone may vary depending on the specific app. Here are some options you can try:
- Uninstall and reinstall the app.
- Offload the app: Go to Settings, then General, choose iPhone Storage, select the app you wish to offload, and tap Offload App.
- If available, you can also try clearing the cache from within the app's settings. However, please note that not all apps provide this functionality.
Q: Is clearing cache the same as offloading?
A: Clearing the cache and offloading an app are not identical processes. Clearing the cache involves removing temporary data that improves browsing speed, while offloading an app uninstalls it without deleting associated documents or data. To offload an app, go to Settings, then General, select iPhone Storage, choose the app you want to offload, and tap Offload App.
Q: Are cookies and cache the same thing?
A: No, cookies and cache are distinct entities. Cookies refer to small pieces of data sent by websites to your phone, including saved passwords and website preferences. On the other hand, cache stores temporary data to enhance browsing speed. Cookies can track your browsing and search history, influencing personalized experiences and targeted ads.
Q: Can I block cookies on iPhone?
A: While it is possible to block cookies on Safari, it is essential to consider the impact on website functionality. Blocking all cookies prevents websites from gathering information, but it may also disrupt certain features. To block cookies on Safari, navigate to Settings, select Safari, and toggle on the "Block All Cookies" option. Alternatively, you can use third-party extensions like Ghostery and Disconnect to block cookies and trackers in Google Chrome.
Q: How can I check the storage on my iPhone?
A: To view detailed information about your iPhone's storage usage, follow these steps:
1. Open the iPhone Settings.
2. Tap on General.
3. Select iPhone Storage.
4. Scroll through the list to identify apps and their respective storage consumption.
5. Tap on an app to access storage status and available options.
Please note that clearing the cache for third-party apps directly from the Settings app is not possible. However, you can manage storage by deleting or offloading apps based on your preferences.